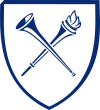ETD Submission Instructions
Instructions for Electronic Submission of your Thesis/Dissertation
Check out our ETD Submission Instructional Videos.
Save yourself time by preparing before you begin your actual ETD submission. These tips may help: 5 Tips Before You Submit.
For a step-by-step guide of the submission process, please download the ETD Quick Guide to Submitting Your Thesis or Dissertation. Below are condensed instructions for submitting your ETD.
Remember
You will create a publicly accessible record for your thesis or dissertation that will be accessible through Emory University’s Electronic Theses and Dissertations website. Your record’s information and formatting depend on how you input and format them.
As you complete your record, you may request to temporarily restrict access to your abstract, table of contents, and/or files, but the rest of your record will be accessible by the public.
Before You Begin
Submit all required paperwork to your school. Your school’s administrator or ADAP can answer questions about required paperwork.
- Laney Graduate School: Renee Webb, renee.webb@emory.edu
- Rollins School of Public Health, Departmental ADAPs available on the Rollins website
- Neil Hodgson Woodruff School of Nursing: Shawana Moore, shawana.moore@emory.edu
- Candler School of Theology: Shelly Hart, shart@emory.edu
- Emory College: Alex Mathis-Porter, ec.honorsprogram@emory.edu
Make sure you have the following:
- A PDF copy of the final version of your document
- Any supplemental files such as datasets, audio, video, or other files you wish to upload with your thesis or dissertation
- A non-Emory email address you will maintain after you graduate
PDF Creation:
Use Adobe Acrobat Professional to convert your original file to a PDF. The program is available in Emory Center for Digital Scholarship (located on the 3rd floor of Woodruff Library), MediaLab, Student Digital Life, and in many department computer labs.
Do not scan pages into your PDF. Your PDF should contain no signatures.
Check that your PDF has the following pages in the following order:
- Distribution agreement
- Approval sheet
- Abstract cover sheet
- Abstract
- Dissertation/thesis cover page
- Acknowledgements
- Table of contents
- Body
Creating Your Public ETD Record
Visit the Electronic Theses and Dissertations website. We recommend using Google Chrome, Mozilla Firefox, or Safari.
- Sign in with your Emory NetID and Password and click Login.
- Click on the Submit My ETD to begin creating your work.
- Complete the fields in the eight tabs -- About Me, My Program, My Advisor, My ETD, Keywords, My Files, Embargo, & Submit -- to create your work.
- Click "Save and Continue" to advance to the next tab.
Keep the following in mind as you supply your information:
- Contact information: The date valid for your mailing and email address are important. If you restrict access to your document, the library will email you 60 days before your document becomes publicly accessible. Contact the library if your email address changes.
- Abstract and Table of Contents: Review your abstract and table of contents for formatting errors. Pay attention to special characters, as they may not display properly.
- Program: Some of the School's Programs have Subfields/Departments associated with that school.
- Committee Chair and Thesis Adviser and Committee Members: Enter your faculty member’s last name followed by a comma and then first name, e.g. Patel, Sandeep.
- ProQuest Research Fields: Choose at least one but no more than three fields. Choose your primary field first. Note: If you are in a new or emerging field, you may not find it in the list and should choose the general field that best fits your research.
- Keywords: Enter the language of your document first. Then enter keywords or phrases to help others locate your work in the repository. Only enter one word or phrase per box. ProQuest only accepts your first six keywords, but the library’s Electronic Theses and Dissertations database accepts more.
Uploading Your Documents
You must upload one copy of your thesis or dissertation as a PDF.
The PDF and supplementary files will be publicly accessible after any access restrictions expire. You can add as many supplementary files as needed to complete your submission. Supplementary files can be of any file type. See our Accessibility Best Practices for the ETD Repository document (PDF) for information on which file types work best for an archival repository.
Restricting Access
To restrict access to, or "embargo" your abstract or table of contents, answer yes to the access restriction question and indicate the sections to which you want to restrict access. See our Access Restriction page for more information on restricting access.
If you elect to have ProQuest register your copyright, you must pay a fee. See the ProQuest submission materials for more information.
Reviewing, Submitting, and Changing Your Record
When your record is complete, select the Submit tab. You can review and edit your record before final submission. After your changes are complete, Read the Submission Agreement and click Submit.
You will receive email confirmation that your record has been submitted and is awaiting approval by your school’s administrator or ADAP. You will also receive email confirmation after your school approves your record.
If you need to change or edit your record after you have submitted it, you must seek approval from your school’s administrator or ADAP.
If your school/program requests changes to your record, you will receive an email message stating that your record has been reverted to draft status. You can then replace files and edit your record (see Step 14 and Step 15 of the Quick Guide). Once you have made the requested changes, click "submit" to re-submit your record for approval. Do not submit a new record.
You can check the status of your record by selecting Notifications, View Works, or User Activity, on the ETD site.
Viewing Your Record After Graduation
After the registrar processes your degree (generally 4-6 weeks after commencement), your record will be accessible through Emory’s Electronic Theses and Dissertations website.
If you did not restrict access to your thesis or dissertation, the full text will be immediately available in PDF form upon publication in the repository.
If you requested an access restriction, the sections to which you restrict access will be available after the restriction period ends.