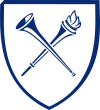Course Reserves for Instructors
Learn how to reactivate your past reserves materials, place requests for e-resources, access reserves in Canvas, and more.
Table of Contents
- The Course Reserves System
- Put Item on Reserve through Library Search
- Copyrighted Material
- Affordable Textbooks
- Canvas Access
- Contact
The Course Reserves System
The Course Reserves system helps you manage your course materials:
- Request staff-mediated article and book scans
- Upload PDFs directly from your computer
- Add or request links for e-resources and websites
- Make physical materials available for shortened loan periods
- Assign proxies to help with requests and maintenance
- Copy item URL links for inclusion in your Canvas assignments and syllabi
The system is connected to OPUS, Canvas, and Library Search, and streamlines the following:
- Daily course and enrollment updates from OPUS
- Single-click access to reserves material lists within Canvas courses
- Direct library-owned material requesting through Library Search
Add and Reactivate Items
- Log on to either Canvas or Course Reserves
- In Canvas, open your course and click Library Course Reserves; if you are accessing directly through Course Reserves, click View Course next to class.
- Click Add/Reactivate Reserves
- Choose from the various options: add physical or electronic items, reactivate items from previous courses, or apply a shared list.
- Add physical or electronic items: select the appropriate form, fill out the required fields, and click Submit. Please note:
- To add library-owned e-book links, choose either the Book Chapter or Link form to add the book or book chapter URL.
- To request e-book purchases, use the Entire E-book/Film form.
- For uploads, click Submit Item, choose item on your computer on next upload page and click Upload Item (please read Reserves and Copyright on uploading copyrighted work)
- Reactivate items from previous course: click Import Items next to the desired course. Select Items and click Import Items.
- Apply a shared list:
- Regardless of semester, go to "My Courses" (the main page) in Course Reserves and click on Create a Shared List. Name it and save. Once the list is created, click on View Shared Lists, open the list and click on Add Shared List Reserves Items to add materials.
- To apply a shared list of materials to a course (see below on how to create and populate a shared list), click Show Details next to a list to see list materials. Click Import and then Apply Shared List on confirmation page.
- Note: shared lists work best for materials shared between different courses within a department. For cross-listed sections it is more effective to merge sections within Canvas.
- Add physical or electronic items: select the appropriate form, fill out the required fields, and click Submit. Please note:
Request Non-Emory Items
You can place requests for resources not currently owned by Emory Libraries through the Course Reserves system using the instructions above. Reserves staff will consult with subject librarians and Interlibrary Loan to determine availability.
Please note that we will not in some cases be able to purchase e-copies, due to restrictions on institutional purchases or lack of a multi-user license (e.g., Kindle copies from Amazon, publisher restrictions). If this is the case, you will be notified and asked if a scanned portion of the work might be of use.
Reserves Item Links
To add reserves item links to your Canvas assignments or syllabus:
- Log directly into Course Reserves (not through the Library Course Reserves link within a Canvas course)
- Open the course
- Click on Show Details next to an item
- Scroll down to Item Link for Current Semester Only and copy the link
- Paste into your assignment or syllabus
Please note that Course Reserves item links only last for as long as the current semester.
Proxies
Give your assistants or co-instructors proxy access for managing reserves materials lists, adding tags to items, uploading scans, and placing requests through Library Search.
Full Proxies (all courses): On the Course Reserves Main Menu page, click Full Proxies under Instructor Tools to add your assistant Net ID.
Course Proxies: Click on View Course to open a course. Click Course Proxies in the Course Home menu to add your assistant or co-instructor Net IDs.
Put Item on Reserve through Library Search
Books*
- Sign in to your account in Library Search
- Search for your item and open the desired item record
- Click the Place on Reserves tab to open request form
- Choose how the item will be supplied: library staff-mediated, instructor to supply, purchase request for e-copies of library-owned physical books, or as a link.
- Notice that the item fields have been prepopulated. Fill out the required fields.
- Select course(s) and click Submit Item
- For uploads, choose item on next upload page and click Upload Item
*For library-owned e-books, copy either Library Search or e-book permalink and paste into a Course Reserves Book Chapter or Link request form. See Add and Reactivate Items for more.
Articles
- Go to Articles+ and sign in to your account
- Search for article and open item record
- Click the Place on Reserves tab
- Choose the fulfillment method:
- Link to URL: click on GetUrl to generate a link to the Article+ record, or copy and paste the article permalink in the URL field
- Library staff: reserves staff will find the article and upload or link
- Uploads: once submitting the request, choose the item on the next upload page and click Upload Item
- I will bring item to library: library staff will be notified and process the item once it arrives
- Fill out any empty required fields
- Select course(s) and click Submit Item
Copyrighted Material
If you are interested in posting content (journal articles, book chapters, multimedia, etc.) for which you do not own the copyright in Canvas, please work through the Course Reserves system. Reserves staff will review the content and assist you with permissions, fair use, public domain, and other issues. The Libraries will seek and pay permissions when needed. Please see Reserves and Copyright for more information.
Affordable Textbooks
Course Reserves is a part of the Emory Libraries Affordable Textbooks and Teaching Materials (ATTM) initiative, which provides solutions to the rising cost of textbooks, such as electronic textbooks, textbooks on reserve, and the Emory Barnes & Noble bookstore’s textbook rental program. Please visit the ATTM page for more details.
Canvas Access
Access through Canvas
- Log into Canvas and open your course
- Click Library Course Reserves to see your materials
- If that link isn't visible, click Settings > Navigation tab and then drag Library Course Reserves into the course navigation pane and click Save
- If your course has yet to appear in OPUS, you will be prompted to create the course when clicking on Library Course Reserves. Before doing this, contact the Course Reserves team to troubleshoot the issue at reserves@emory.edu or 404-727-2230.
Merge Courses in Canvas
Streamline your work in Course Reserves by merging your cross-listed courses and sections in Canvas. Once merged, you only need to manage reserves materials in the "primary" course.
Visit the Canvas support site Enrollments page for more details.
Contact
Woodruff Main Library
2nd floor, Library Service Desk
404-727-2230
reserves@emory.edu
Goizueta Business Library
2nd floor, Woodruff Library
gbsreserves@emory.edu
Law Library
2nd floor, School of Law
404-727-6824
lawcirc@emory.edu
Oxford College Library
770-784-8380
oxreserves@listserv.cc.emory.edu
Pitts Theology Library
Room 209, Candler School of Theology
404-727-5535
theologyreserves@emory.edu
Woodruff Health Sciences Library
404-727-8727
medref@listserv.cc.emory.edu